

Renamer.js requires the CScript host, so the cscript keyword at the beginning of the command line isn't required if CScript is your default script host. You may specify more than one folder name on the command line.
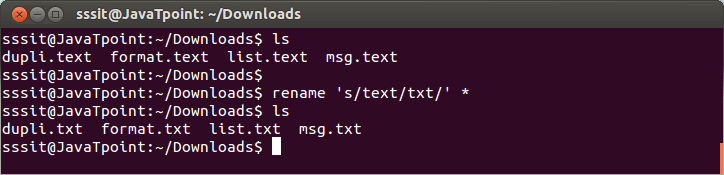
\ \ \ \ \ĭirectory (a required parameter) is the directory containing the files and folders you want to rename. Renamer.js uses the following command-line syntax: \ Renamer.js directory To use Renamer.js, you need Windows 2000 with Windows Script Host (WSH) 5.6 (you'll meet this prerequisite if you're running Microsoft Internet Explorer-IE-6.0) or Windows XP or later. To perform this task, at first I wrote a simple script that replaced space characters with underscores, but I quickly realized that I could generalize the script so that it used regular expressions to rename files. I recently needed to rename a group of files and folders en masse, and Windows Explorer isn't well suited to such a task. Although Windows Explorer is a great tool for displaying a structured view of the file system, some file-management tasks are better suited to a command-line tool. Most users are familiar with performing file-management tasks by using GUI tools such as Windows Explorer.


 0 kommentar(er)
0 kommentar(er)
